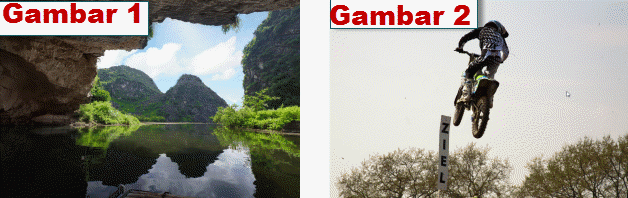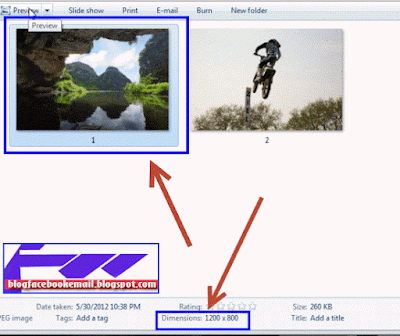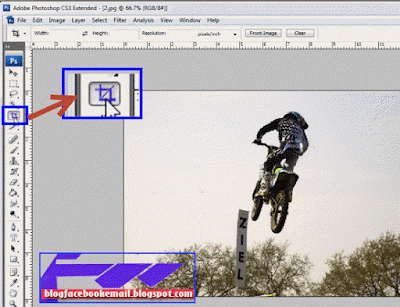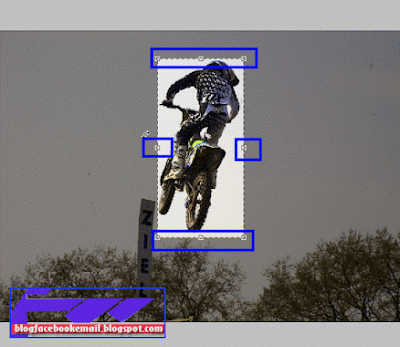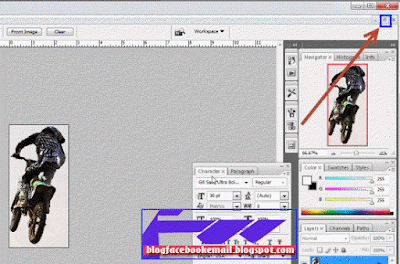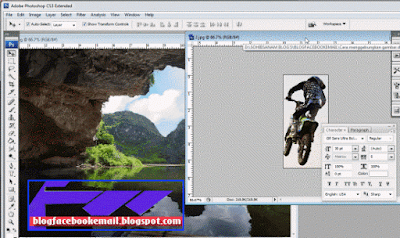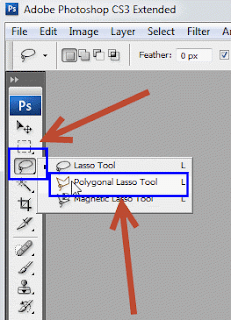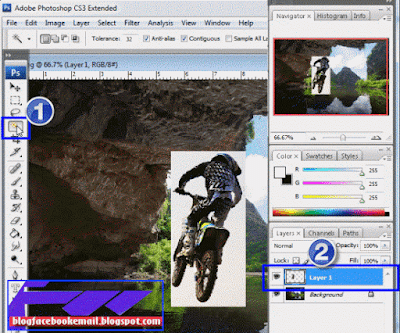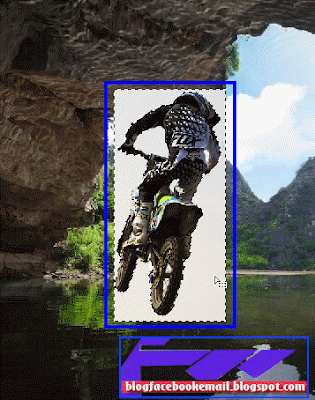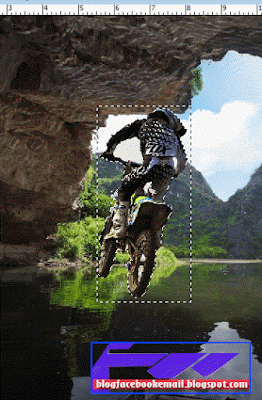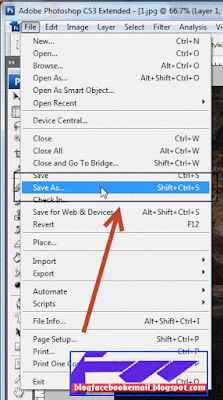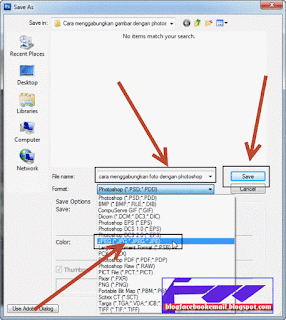Cara Menggabungkan Foto/Gambar Jadi Satu di Photoshop Seperti Nyata
Cara Menggabungkan Foto dengan photoshop - Untuk mendapatkan hasil terbaik seperti nyata maka Program yang harus sobat miliki salah satunya adalah photoshop dengan dukungan fitur yang luas dan berbagai tools yang powerful akan membuat kreasi siapa saja menjadi sempurna dan tampak profesional. Jika sobat ingin mengolah bakat seni dalam dunia digital yang mungkin ada dalam diri sobat saya raya photoshop ini harus sobat coba karena di dalamnya banyak tool yang mendukung dalam segala kreatifitas yang sobat miliki. salah satu bentuk seni editing foto adalah menggabungkan gambar menjadi satu seperti nyata. tehnik ini adalah seperti membuat imajenasi menjadi nyata yang di tuangkan ke dalam visualisasi gambar / foto. Ya.. selain harus pandai mengedit gambar si editor harus juga pandai memilih foto yang pas.. agar hasilnya bisa lebih "nyata" lagi.
Artikel yang mungkin sobat butuhkan :
Cara Menggabungkan Dua atau Banyak Foto / Gambar Jadi Satu
11 Situs Download Software Dan Aplikasi Gratis Terbaru
Bagi sobat yang ingin belajar mengedit foto dengan photoshop CS3 level Dasar yaitu menggabungkan foto menjadi satu yang merupakan salah satu bentuk kreasi dimana gambar seolah menjadi objek gambar lain padahal sih enggak.. hehe.. jadi disini tak hanya menggabungkan saja tapi ada beberapa tehnik agar foto terlihat nyata. tehnik ini sering sekali di gunakan soorang foto editor lebih-lebih dalam dunia fotografi yang sering mengambil bakcground gambar laian untuk membuat gambar menjadi lebih cantik dan lebih indah.
Contoh Menggabungkan foto /gambar sebelum nya adalah 2 gambar.
Setelah melalui proses editing penggabungan foto / gambar menjadi satu terlihat seperti gambar di bawah ini.Secara sekilas foto tersebut tampak nyata namun jika diperhatikan lebih teliti lagi ternyata gambar tersebut sudah di potong dan dipindahkan dari foto aslinya.
Dengan photoshop ini sobat bisa lebih bebas menggabungkan foto / gambar menjadi satu. sobat bisa meletakkan gambar dengan lebih fleksibel dan lebih realistik dengan hasil yang jauh lebih perfect dibandingkan dengan program lain seeprti paint ataupun sejenisnya. Meskipun bagi yang sudah terbiasa mengedit foto dengan photoshop bisa melakukan cara ini hanya dalam beberapa menit saja namun tidak untuk seorang pemula yang membutuhkan waktu yang lebih lama. disini saya akan coba mengedit foto degan menggabungkan foto satu dengan foto yang lain sehingga foto 2 itu seolah menjadi bagian dari objek foto 2, tehnik mengedit foto ini bisa sobat kembangkan sendiri dengan berbagai gambar sesuai selera.
Baca juga : 14 Aplikasi Edit Foto Android Terbaik Gratis Terbaru Tercanggih
Untuk sobat yang mungkin lebih enjoy belajar edit foto seperti tutorial di atas dengan melihat video, disini saya buat tutorial edit menggabungkan foto versi video. di dalam video mungkin terlihat lebih detail daripada tutorial gambar.
Untuk hasil yang lebih baik lagi sebenarnya sobat masih bisa melakukan penyempurnaan, seperti memperhalus garis tepi gambar yang dipotong tadi, atau mengatur kontras gambar layer 1 di sesuaikan dengan gambar yang di jadikan background / gambar PMD. Selamat mencoba semoga sukses.
Artikel yang mungkin sobat butuhkan :
Cara Menggabungkan Dua atau Banyak Foto / Gambar Jadi Satu
11 Situs Download Software Dan Aplikasi Gratis Terbaru
Bagi sobat yang ingin belajar mengedit foto dengan photoshop CS3 level Dasar yaitu menggabungkan foto menjadi satu yang merupakan salah satu bentuk kreasi dimana gambar seolah menjadi objek gambar lain padahal sih enggak.. hehe.. jadi disini tak hanya menggabungkan saja tapi ada beberapa tehnik agar foto terlihat nyata. tehnik ini sering sekali di gunakan soorang foto editor lebih-lebih dalam dunia fotografi yang sering mengambil bakcground gambar laian untuk membuat gambar menjadi lebih cantik dan lebih indah.
Contoh Menggabungkan foto /gambar sebelum nya adalah 2 gambar.
Setelah melalui proses editing penggabungan foto / gambar menjadi satu terlihat seperti gambar di bawah ini.Secara sekilas foto tersebut tampak nyata namun jika diperhatikan lebih teliti lagi ternyata gambar tersebut sudah di potong dan dipindahkan dari foto aslinya.
Dengan photoshop ini sobat bisa lebih bebas menggabungkan foto / gambar menjadi satu. sobat bisa meletakkan gambar dengan lebih fleksibel dan lebih realistik dengan hasil yang jauh lebih perfect dibandingkan dengan program lain seeprti paint ataupun sejenisnya. Meskipun bagi yang sudah terbiasa mengedit foto dengan photoshop bisa melakukan cara ini hanya dalam beberapa menit saja namun tidak untuk seorang pemula yang membutuhkan waktu yang lebih lama. disini saya akan coba mengedit foto degan menggabungkan foto satu dengan foto yang lain sehingga foto 2 itu seolah menjadi bagian dari objek foto 2, tehnik mengedit foto ini bisa sobat kembangkan sendiri dengan berbagai gambar sesuai selera.
Baca juga : 14 Aplikasi Edit Foto Android Terbaik Gratis Terbaru Tercanggih
Cara edit foto dengan Menyatukan 2 Foto/Gambar jadi satu Dengan Photoshop
Dalam latihan menegdit foto kali ini saya menggunakan program edit foto photoshop C3, sebenarnya semua versi photoshop ini hampir mirip cara penggunaannya bagi yang kebetulan menggunakan versi yang tidak sama silahkan menyesuaikan saja ya.. hehe..- Pertama sobat siapkan terlebih dahulu gambar yang akan sobat gunakan untuk proses editing, disini yang diperhatikan adalah ukuran resolusi kedua gambar seharusnya balance maksudnya adalah kedua gambar mempunyai ukuran yang seimbang sehingga hasilnya nanti akan lebih sempurna. untuk mengetahuinya ukuran gambar di (windows 7) cukup klik gambar tersebut lihat bagian bawah disana ada ukuran (dimensions) panjang dan lebar sebuah foto. pastikan ukuran kedua gambar itu hampir sama. seperti yang terlihat di bawah ini gambar dimension nya adalah 1200 x 800. jadi usahakan gambar yang akan di gabungkan nanti seukuran misalnya. 900 x 600 atau 800x500 atau lebih besar tujuannya adalah jika gambar 2 digabungkan ke gambar 1, gambar 2 tidak pecah karena diperbesar. intinya (gambar 1 tidak terlalu besar dan gambar 2 tidak terlalu kecil) untuk mempermudah tutorial disini saya menyebut gambar 1 sebagai gambar PMD, sedangkan gambar 2 saya sebut dengan gambar SPD. kedua nya adalah istilah akal-akalan saya saja biar lebih mudah, PMD itu pemandangan, kalau gambar SPD itu sepeda motor.. hehe
- Pertama-adalah kita potong gambar SPD sesuai ukuran yang kita inginkan, kita ambil objeknya saja cara memotong gambar nya dengan menggunakan "Crop tools" (tekan C pada keyboard )
- Selanjutnya kita potong objek gambar SPD nya dengan dengan ukuran lebar dan panjang sesuai gambar. Klik "enter" untuk memotong gambar.
- Jika gambar sudah terpotong berikutnya adalah meminimize (restore down) gambar yang telah kita potong tadi.
- Setelah gambar SPD di restore down masukkan gambar PMD ke dalam photoshop. caranya bisa langsung drag dan drop gambar PMD nya ke area photoshop, usahakan kedua foto terlihat seperti gambar / foto di bawah ini. semua gambar dalam posisi di restore down. sehingga proses penggabungan/ pemindahan jadi lebih mudah.
- Nah kalo disini adalah proses pemindahan gambar SPD ke gambar PMD. sebelum memindah gambarnya posisi tool berada di nomer 1. klik gambar SPD tahan dan lepaskan pada area gambar PMD sehingga foto / gambar SPD akan berpindah / tercopy pada gambar PMD.
- Kita sekarang mulai mengerjakan proses editing di area gambar PMD. Klik pada "Magic wand tool" (tekan W pada key board ) dan pastikan posisi layernya (tekan F7 jika tidak muncul layer) pada layer 1 atau gambar yang dipindahkan tadi (lihat nomer 2). pada layer1 yang akan kita hilangkan backgroundnya. disini saya menggunakan Magic wand tool karena area gambar yang saya pilih berwarna jelas antara terang dan gelap sehingga tool magic wand lebih mudah di gunakan, namun jika antara objek dan background jika berwarna kurang jelas sebaiknya sobat menggunakan lasso tool untuk memotong area objek gambar (layer1).
- Ini adalah proses menghilangkan background foto, caranya Klik pada area gambar layer 1 nya lalu tekan "Delete" pada keyboard
- Hasilnya akan terlihat seperti gambar di bawah ini. area bakcground yang berwarna putih terhapus.
- Lakukan di beberapa area yang mungkin perlu untuk di hapus backgroudnya tujuannya agar hasilnya menjadi lebih realistik. jika sudah selesai tekan M pada keyboard dan klik kan ke sembarang area.
- Selanjutnya adalah mengatur ukuran foto/gambar SPD nya sesuai keinginan, Silahkan klik "Move tool" (Tekan V pada keyboar) tarik bagian sudut sambil menekan tombol "Shift" agar ukuran panjang dan lebar gambar seimbang. Atau sobat juga bisa mengatur posisi yang paling pas agar foto terlihat lebih nyata.
- Sepertinya sobat sudah selesai menggabungkan gambar dengan sempurna. selanjutnya tinggal simpan hasil foto tersebut dengan klik "file" kemudian "save as"
- Tulis nama gambar tersebut pilih format gambar misalkan "JPG", klik "save"
- Selesai beginilah hasilnya.
Video Tutorial Cara Menggabungkan foto Dengan Program Photoshop
Untuk sobat yang mungkin lebih enjoy belajar edit foto seperti tutorial di atas dengan melihat video, disini saya buat tutorial edit menggabungkan foto versi video. di dalam video mungkin terlihat lebih detail daripada tutorial gambar.
Untuk hasil yang lebih baik lagi sebenarnya sobat masih bisa melakukan penyempurnaan, seperti memperhalus garis tepi gambar yang dipotong tadi, atau mengatur kontras gambar layer 1 di sesuaikan dengan gambar yang di jadikan background / gambar PMD. Selamat mencoba semoga sukses.